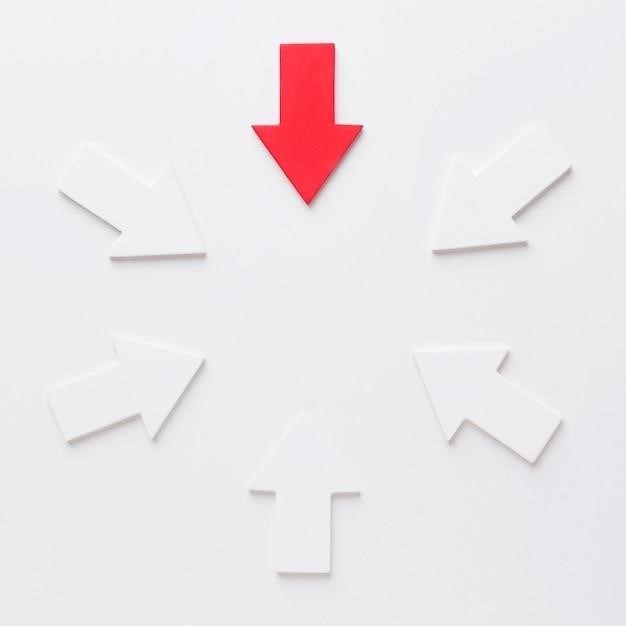Adding Arrows to PDFs⁚ A Comprehensive Guide
Adding arrows to a PDF document can be a powerful way to enhance its clarity and readability. Arrows are particularly useful for highlighting specific sections, guiding the reader’s attention, and creating visual connections within the document. This comprehensive guide will explore various methods for adding arrows to PDFs, including dedicated PDF editors, online tools, and even Microsoft Word. We’ll also provide a step-by-step guide using Adobe Acrobat Reader, along with tips on customizing the appearance of your arrows and saving your final PDF.
Introduction
In the digital age, PDF documents have become ubiquitous, serving as a versatile format for sharing and archiving information. From academic papers and presentations to contracts and financial reports, PDFs are often used to convey critical data in a standardized and easily accessible manner. However, the static nature of PDFs can sometimes hinder their effectiveness, particularly when it comes to guiding the reader’s attention or emphasizing specific points within the document. This is where the ability to add arrows to PDFs becomes invaluable.
Adding arrows to a PDF document can significantly enhance its clarity and readability. Arrows act as visual cues, directing the reader’s eye to particular sections, highlighting key elements, and creating visual connections between different parts of the document. This can be particularly beneficial for complex documents with a lot of information, where visual aids can help to improve comprehension and engagement;
Why Add Arrows to PDFs?
Adding arrows to PDFs offers a range of benefits that enhance both the visual appeal and the effectiveness of your documents. Here are some compelling reasons why incorporating arrows can elevate your PDF experience⁚
- Improved Clarity and Readability⁚ Arrows act as visual guides, directing the reader’s attention to specific sections, highlighting key points, and creating a clear flow of information. This is particularly useful for complex documents or those with a large amount of content.
- Enhanced Engagement⁚ Arrows add a visual element that can make your PDF more engaging and interactive. They break up the monotony of text, making the document more visually appealing and encouraging readers to explore the content more actively.
- Effective Communication⁚ Arrows can be used to convey specific instructions, emphasize important details, or provide visual feedback. For example, you can use arrows to point out errors, highlight changes, or direct the reader to additional resources.
- Collaboration and Feedback⁚ When working collaboratively on a PDF document, arrows can be used to provide feedback, mark specific areas for revision, or highlight sections of interest.
In essence, adding arrows to PDFs empowers you to create more engaging, informative, and visually appealing documents that effectively communicate your intended message.

Methods for Adding Arrows to PDFs
Adding arrows to PDFs is a versatile task, and there are several methods available to suit different needs and preferences. Whether you’re a seasoned professional or a casual user, you’ll find a suitable approach to enhance your PDF documents. Here’s a breakdown of the most common methods⁚
- Using a Dedicated PDF Editor⁚ Dedicated PDF editors, such as Adobe Acrobat Pro, PDFelement, or Nitro Pro, provide a comprehensive range of tools for manipulating PDFs, including adding arrows. These programs typically offer advanced features for customizing arrow styles, colors, and sizes, making them ideal for professional-level editing.
- Utilizing Online Tools⁚ Online tools like DocHub, Smallpdf, or PDFescape provide a user-friendly interface for adding arrows to PDFs without the need for software installation. These web-based platforms are convenient for quick edits and basic arrow additions.
- Employing Microsoft Word⁚ Although not directly designed for PDF editing, Microsoft Word can be used to add arrows to PDFs by converting the document to a Word file, adding arrows, and then converting it back to a PDF. This method is best suited for simpler edits.
- Leveraging Adobe Acrobat Reader⁚ Adobe Acrobat Reader, the free PDF viewer, includes basic annotation tools, including the ability to add arrows. While less feature-rich than dedicated editors, Acrobat Reader is a convenient option for simple arrow additions.
The choice of method depends on your specific requirements, the complexity of the edits, and your comfort level with different software tools. Exploring these options will help you find the perfect method for adding arrows to your PDFs.
Using a Dedicated PDF Editor
For comprehensive control and advanced customization, dedicated PDF editors are the go-to choice for adding arrows to PDFs. These software programs, such as Adobe Acrobat Pro, PDFelement, or Nitro Pro, are designed specifically for PDF manipulation and offer a wide range of features for enhancing and annotating documents.
Using a dedicated PDF editor, you can add arrows with precision, adjusting their size, color, thickness, and style to suit your needs. You can also customize the arrowheads, choosing from various shapes and sizes to convey different meanings. These editors often provide tools for adding text to your arrows, allowing you to create detailed annotations and explanations.
Beyond basic arrow addition, dedicated PDF editors offer advanced features like layers, allowing you to organize and manage your annotations effectively. They also often integrate with cloud storage services, enabling you to collaborate on documents and share your annotated PDFs with others. If you require professional-level editing capabilities for your PDFs, exploring a dedicated PDF editor is highly recommended.
Utilizing Online Tools
Online tools offer a convenient and often free alternative for adding arrows to PDFs, perfect for quick edits or when you don’t have dedicated software installed. Numerous websites provide user-friendly interfaces for annotating documents directly in your web browser. These tools typically offer basic arrow functionality, allowing you to draw arrows of different sizes and colors, and some even allow for customizable arrowheads.
While online tools may lack the advanced features of dedicated PDF editors, they are ideal for simple tasks like highlighting text or drawing basic annotations. Many online tools also offer collaboration features, allowing you to share your annotated document with others for feedback or joint editing. The ease of use and accessibility of online tools make them a popular choice for adding arrows to PDFs quickly and efficiently.
Popular online tools for adding arrows to PDFs include DocHub, Smallpdf, and PDFescape. These platforms are designed for a variety of document editing tasks, including adding arrows, highlighting text, adding comments, and much more. They often offer free plans with basic functionalities, while premium plans unlock advanced features and increased storage.
Employing Microsoft Word
While primarily a word processing application, Microsoft Word can be a surprisingly effective tool for adding arrows to PDFs. This method is particularly useful when you already have your PDF document open in Word and want to make quick annotations without switching to a dedicated PDF editor. Word offers a range of drawing tools, including a dedicated arrow tool, allowing you to create arrows of various styles and sizes.
To add arrows to your PDF in Word, open the document, navigate to the “Insert” tab, and select “Shapes.” From the dropdown menu, choose “Arrow” and click and drag on your PDF to draw the arrow. You can then customize its color, thickness, and arrowhead style using the “Shape Format” options. Remember that this method will essentially overlay the arrows onto the PDF, so it’s best used for simple annotations.
Word’s built-in drawing tools provide a convenient and familiar way to add arrows to PDFs when you’re already working within the application. However, be mindful that this approach may not offer the same level of flexibility or precision as dedicated PDF editors or online tools specifically designed for annotation.
Leveraging Adobe Acrobat Reader
Adobe Acrobat Reader, the free and widely used PDF viewer, offers a surprisingly robust set of annotation tools, including the ability to add arrows. While not as feature-rich as its paid counterpart, Acrobat Pro, Reader provides a convenient way to quickly annotate PDFs with basic shapes and lines. To add arrows using Acrobat Reader, open your PDF document, click on the “Comment” tool in the toolbar, and select “Drawing Markups.” You’ll find the arrow tool within this selection.
Once you’ve selected the arrow tool, simply click and drag on the PDF to draw your arrow. You can customize its color, thickness, and style using the options in the right-hand pane. While Reader offers a limited number of customization options compared to dedicated PDF editors, it’s a solid choice for quick and straightforward arrow annotations. Additionally, you can edit the starting and ending points of the arrow to create more complex shapes and lines.
If you regularly work with PDFs and need more advanced annotation features, such as custom arrow styles or the ability to add text boxes, consider upgrading to Adobe Acrobat Pro. However, for simple annotations and basic arrow functionality, Acrobat Reader provides a free and accessible solution.
Step-by-Step Guide⁚ Adding Arrows with Adobe Acrobat Reader
Adding arrows to your PDF documents using Adobe Acrobat Reader is a straightforward process. Here’s a step-by-step guide to get you started⁚
- Open Your PDF⁚ Launch Adobe Acrobat Reader and open the PDF document you want to annotate.
- Access the Comment Tool⁚ In the toolbar, click on the “Comment” tool.
- Select Drawing Markups⁚ From the drop-down menu, choose “Drawing Markups.”
- Select the Arrow Tool⁚ Within the Drawing Markups menu, you’ll find the arrow tool. Click on it to activate it.
- Draw Your Arrow⁚ Click and drag your mouse over the PDF document to draw the arrow in the desired direction.
- Customize the Arrow⁚ Once you’ve drawn the arrow, you can customize its appearance by right-clicking on it. You can adjust its color, thickness, and style using the options in the right-hand pane.
- Save Your Annotations⁚ Once you’ve finished adding your arrows, be sure to save your changes to the PDF document.
By following these steps, you can easily add arrows to your PDF documents using the free and accessible Adobe Acrobat Reader.
Customizing Your Arrow Appearance
Adding arrows to your PDFs is just the first step. To make them truly effective and visually appealing, you can customize their appearance to suit your needs. Here’s how⁚
- Color⁚ Experiment with different colors to match your document’s theme or highlight specific points. Choose from a range of preset colors or create your own custom shades.
- Line Width⁚ Adjust the thickness of the arrow line to make it more prominent or subtle. A thicker line can draw attention to key elements, while a thinner line can provide a more subtle guide.
- Arrow Style⁚ Many PDF editors offer various arrowhead styles. Explore options like filled or unfilled arrowheads, different shapes, and even custom arrowheads to suit your preferences.
- Transparency⁚ You can adjust the transparency of your arrow to create a more subtle effect, especially when working with images or complex backgrounds.
- Dashed Lines⁚ For a more distinct visual cue, experiment with dashed lines or different line patterns for your arrow.
By customizing your arrow appearance, you can ensure they effectively communicate your message and enhance the overall visual appeal of your PDF document.
Saving Your PDF with Added Arrows
Once you’ve added arrows to your PDF and customized their appearance, it’s time to save your work. The saving process may vary slightly depending on the tool you used, but here’s a general guide⁚
- Review Your Changes⁚ Before saving, carefully review your PDF to ensure all arrows are correctly positioned and visually appealing. Make any necessary adjustments to colors, line widths, or arrow styles.
- Choose a Save Option⁚ Most PDF editors offer options for saving your document as a new file or overwriting the original. Select the option that best suits your needs.
- Select a Save Location⁚ Choose a suitable location on your computer to save your PDF. Consider creating a dedicated folder for your edited documents.
- File Name⁚ Give your saved PDF a descriptive name that reflects the changes made, such as “PDF with Arrows” or “Edited Document.” This will help you easily identify the file later.
- Compression⁚ If you’re concerned about file size, explore compression options within your PDF editor. Compression can reduce the file size without significantly affecting the quality of your document;
By following these steps, you’ll save your PDF with added arrows, ensuring your changes are preserved and ready for sharing or further editing.
Adding arrows to your PDFs can significantly enhance their clarity, readability, and overall impact. Whether you’re highlighting key points, guiding the reader’s attention, or creating visual connections within your document, arrows provide a powerful tool for communication. With the various methods explored in this guide, including dedicated PDF editors, online tools, and even Microsoft Word, you have the flexibility to choose the approach that best suits your needs and technical expertise.
Remember to experiment with different arrow styles and customize their appearance to create a visually appealing and effective document. By mastering the art of adding arrows to your PDFs, you can elevate your documents from basic to engaging, ensuring your message is clearly conveyed and your audience leaves with a lasting impression.